NX VIEWER – Value based add-on
NX Viewer – Useful Features, Plus Tips and Tricks
Written by CAM Logic Application Engineer/NX Expert – Tyler Moses
February 28th, 2024
What is NX Viewer?
NX Viewer is a quality product that can benefit many roles and positions at different companies. Viewer is a feature inside of the NX software that allows users to open and view NX files at the base level. Add-ons and customizations to NX environments will not be applied to the NX Viewer environment, however, you can still alter the user interface and customer default settings. I’ve found NX Viewer to be extremely helpful in my day to day tasks as well as for larger projects. Let’s explore some key features along with helpful tips and tricks for maximizing the use of this product.
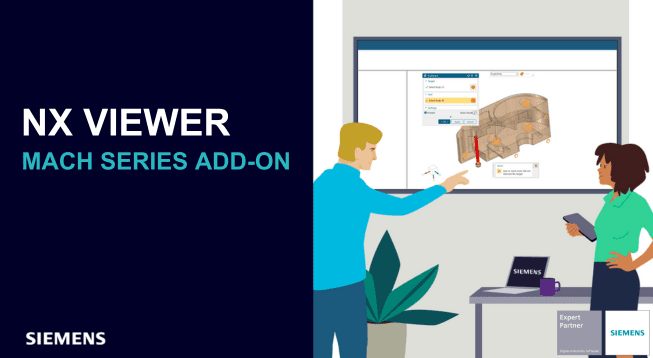
Common Features
Some of the most common features that are used include but are not limited to:
- Rotate, zoom and pan parts
- Change the display between shaded and wireframe modes
- View data using layer setting (EXAMPLE):
(Layer Settings allows you to group parts to specific layer groups, from there you can adjust which layers you’d like to display. This can help show off the innerworkings of large assemblies that are normally not visible.)
- View features in part navigator
- Show and hide components in the Assembly navigator
- Measure distance and angle using the Measure Distance and Measure Angle commands on the Analysis menu (EXAMPLE):
(Measurements can be a very powerful too that should be utilized often, users have the ability to edit the variables that will be displayed as well as selecting the “Display Annotation” under the Settings tab. This feature allows you to display dimensions/ measurements from an assembly.)
- Print the screen
- Export Parasolid’s
- View section / split displayed object (EXAMPLE):
(View Section allows you to temporarily trim your assembly on the X, Y, or Z axis making sub-assemblies visible when normally are hidden. Example, I’m able to trim the X axis and display the tubing inside the car.)
Tips and Tricks
When in the software look out for these features and settings. When opening a part file check that the “Assembly Load Options” settings are set up to your needs.
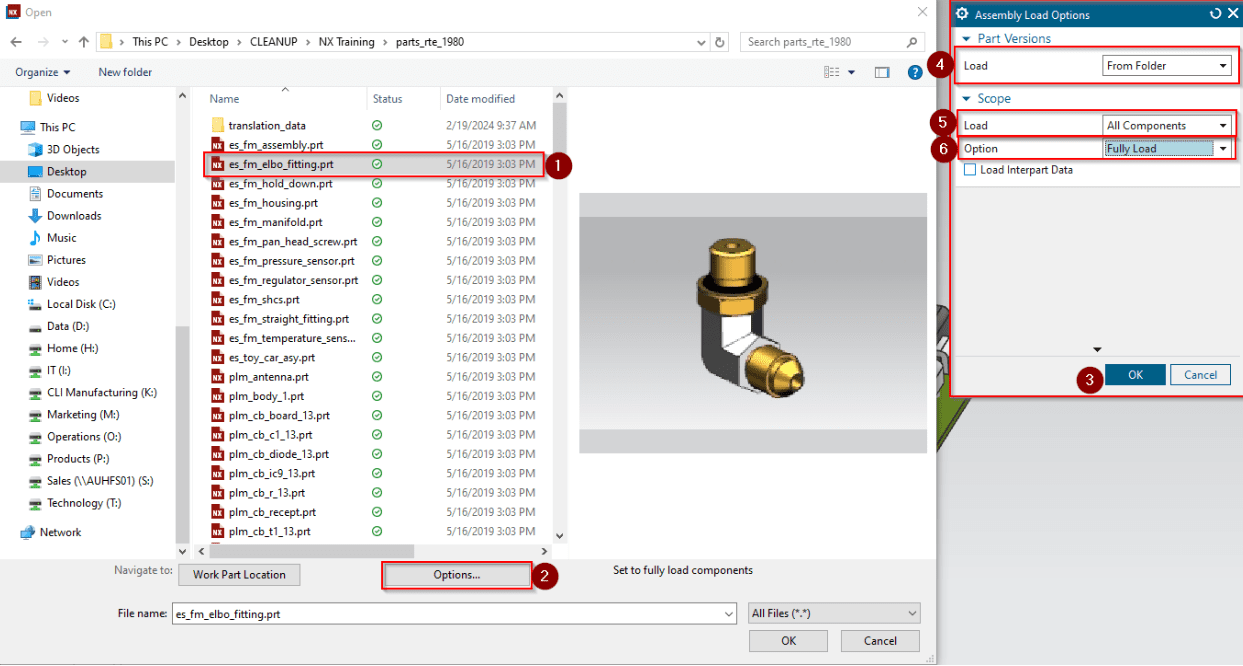
After going to File -> Open, you can navigate to the location of the part or assembly trying to be opened and select/highlight the file, then follow the below steps:
- Select the part file
- Click on the “Options…” button at the bottom of the Open pop-up
- The “Assembly Load Options” dialog box appears
- LOAD (Part Versions): Specifies the location from which to load components
- LOAD (Scope): Specifies which components are loaded
- OPTION (Scope): Lets you specify whether the components are fully, partially or minimally loaded and whether the components are represented by exact data or lightweight representations
By default, the Scope load options are set to open as “All Components” and “Minimally Load – Lightweight Display” which are defaulted to improve standard performance of NX Viewer. I also always recommend reading more about any feature you are utilizing by clicking the help icon on the top right of the dialog box. This will bring you to the Siemens website where you can create an account and explore more in-depth descriptions on all features inside the software.
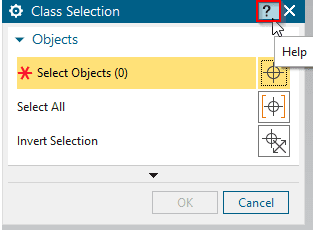
Questions?
If you have any questions feel free to reach out to our team. With over 25 years experience in providing Siemens PLM solutions, we can help!
